ویندوز 10 استفاده کنیم؟ System Restore و Factory Reset چگونه از ابزارهای

در ویندوز 10و ویندوز8و ویندوز7و چگونگی تغییر آن ip نحوه دسترسی به آدرس
ژوئن 25, 2016
آیا هک تلگرام یا دیگر شبکه ها امکانپذیر است؟
ژوئن 25, 2016کسانی که ویندوز کامپیوتر خود را به ویندوز ۱۰ ارتقا دادهاند یا قصد دارند آن را ارتقا دهند، احتمالا دوست دارند بدانند پس از انجام این کار، آیا امکان ایجاد نسخهی پشتیبان از سیستم وجود دارد یا خیر و آیا در صورت نیاز میتوان از سیستم خود نسخهی پشتیبان تهیه کرد؟ با استفاده از ویژگیهای ویندوز ۱۰ مانند System Restore و Factory Reset، میتوان از اطلاعات خود نسخهی پشتیبان گرفت.
قابلیتهایی همچون System Restore و Factory Reset در ویندوز ۱۰ نسبت به ویندوز ۸، بهبود یافته و عملکرد بهتری دارند.
ویندوز ۱۰ دارای پارتیشن بازیابی اطلاعات (Recovery Partition) نیست
شرکت مایکروسافت به پکیجها و ابزارهای بازیابی، رفرش و تنظیم مجدد تعبیه شده در نسخهی جدید ویندوز، بسیار اطمینان دارد و به همین دلیل پارتیشنی برای بازیابی اطلاعات در ویندوز ۱۰ وجود ندارد. این در حالی است که در ویندوز ۸ میتوانید از یک ریکاوری مجازی در پارتیشن مخفی هارد دیسک، برای بازیابی اطلاعات سیستمعامل استفاده کنید، اما در ویندوز ۱۰ این امکان وجود ندارد.

شاید بپرسید چرا؟! زیرا کاربران قادرند تا فضای قابل دسترس هارددیسک خود را به حداکثر برسانند و به هنگام فشرده سازی فایلها، در سیستمهایی که از نسخهی ۶۴ بیتی ویندوز ۱۰ استفاده میکنند، بیش از ۶ گیگابایت در فضای ذخیرهسازی، صرفه جویی داشته باشند. این ویژگی برای کاربرانی که از سیستمهای کوچک و با ظرفیت محدود (مانند سرفیس پرو با ssd شصت و چهار بیتی) استفاده میکنند، یک مزیت خواهد بود و این امکان برای آنها وجود دارد تا سیستمعامل موجود روی سیستم خود را به ویندوز ۱۰، ارتقا دهند.
از آنجا که پارتیشن بازیابی اطلاعات در دسترسترین موردی است که دارای رسانهی نصب (installation media ) است، چندان مناسب نیست. در هر صورت، عملیات بازیابی و رفرش کردن اطلاعات و همچنین ابزارهای بازیابی، باید برای مقابله با اکثر قریب به اتقاق مشکلات کافی باشند تا شما بتوانید با توجه به شرایط، انتخاب درستی بین استفاده از system restore و refreshing Windows، داشته باشید.
روش استفاده از System Restore در ویندوز ۱۰
اگر در خصوص نحوهی عملکرد ویندوز ۱۰ با مشکلاتی مواجه هستید، اولین چیزی که باید به آن توجه داشته باشید، لیست restore pointهای سیستم است. اگر یکی از آنها با زمان اجرای ویندوز، مطابقت داشته باشد، میتوانید از ابزار System Restore برای تثبیت تنظیمات و نرمافزارهایی که همزمان با بوت شدن ویندوز، اجرا میشوند، استفاده کنید.
منوی استارت را باز کرده و گزینهی settings را انتخاب کنید. در قسمت مربوط به جستجو، عبارت create a restore point را تایپ کنید. روی نتایج منطبق کلیک کرده و درایوی را که میخواهید restore point شما در آن ذخیره شود، انتخاب کنید (معمولا درایو سیستمعامل) و روی Configure و سپس Turn on system protection کلیک کنید. این کار باعث فعال شدن System Restore میشود. برای تایید روی ok کلیک کرده و در پنجرهی اصلی برای ایجاد restore point جدید، …Create را انتخاب کرده و برای آن نامی مشخص کنید.
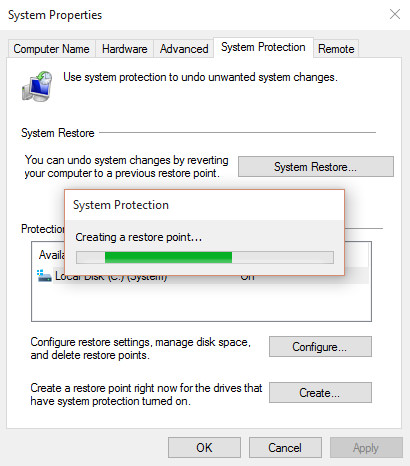
نرمافزار محافظ سیستم، restore point را ایجاد خواهد کرد و شما میتوانید با مراجعه به آن و استفاده از دکمهی System Restore و پشت سرگذاشتن مراحل، به حالت قبل برگردید. ممکن است شما مجبور شوید که زمان کوتاهی را به بررسی تاثیر انجام این کار، اختصاص دهید. میتوانید نرمافزار را مجددا نصب کنید اما (امیدوارم) از نصب هرگونه برنامهای که سبب میشود تا به هنگام استفاده از System Restore با مشکل مواجه شوید، بپرهیزید. ( به علاوه میتوانید نسخههای پشتیبانی را که در ویندوز ۷ گرفتهاید، با استفاده از گزینهی Go to Backup and Restore Windows 7، بازیابی کنید.)
اما چه اتفاقی میافتد اگر نیاز داشته باشید به restore point ذخیره شده برگردید اما قادر به اجرای آن در ویندوز ۱۰ نباشید؟ جواب این سوال استفاده از Advanced Startup است که با استفاده از یک درایو ریکاوری یا installation media موجود در ویندوز ۱۰، قابل دسترسی خواهد بود. (Repair your computer را هنگام اجرای ویندوز ستاپ، انتخاب کنید.)
در Advanced Startup، گزینههای Troubleshoot، Advanced Options و System Restore را به ترتیب انتخاب کنید و پس از طی کردن مراحل موجود، میتوانید restore point مورد نظر را پیدا کرده و آن را اجرا کنید.
این کار System Restore را به سریعترین راه حل ممکن مبدل ساخته است. هر چند در یک زمان خاص، این روش آخرین روش قابل اطمینان است اما اغلب قادر به معرفی بدافزارها به ویندوز نیست.
ویندوز ۱۰ کامپیوتر خود را رفرش کنید
آیا بازگشت به restore point برای حل مشکلات کامپیوتر شما کافی نبوده است؟ اگر این چنین است، باید تنظیمات خود را رفرش کنید تا سیستم شما به مرحلهای مشابه با چیزی که در زمان اولیهی نصب ویندوز ۱۰ بوده، باز گردد.
تنها تفاوت موجود این است که شما میتوانید تنظیمات و دادههای شخصی خود را باز گردانید.
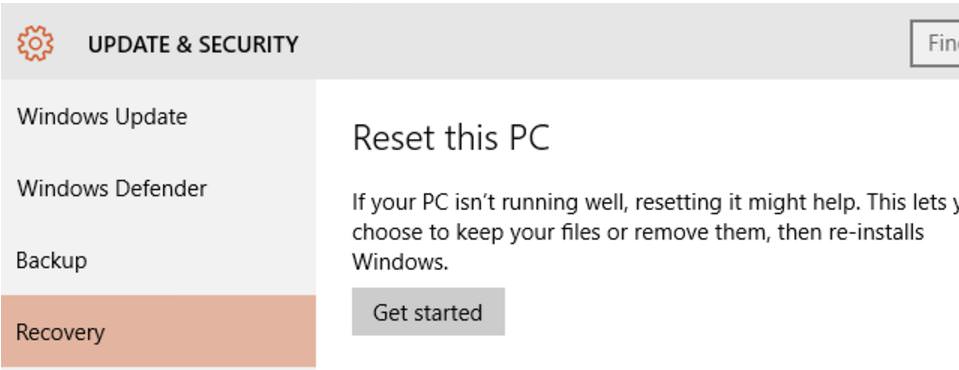
منوی استارت را باز کنید و گزینهی Settings و پس از آن Update & Security را انتخاب کنید. از منوی سمت چپ، گزینهی Recovery را انتخاب کنید. در زیر عبارت Reset this PC، روی دکمهی Get Started کلیک کرده و از گزینهی Keep my files، استفاده کنید. اگر شما ویندوز خود را از نسخههای قبلی ویندوز به ویندوز ۱۰ ارتقا داده باشید، یک پیام هشدار به شما نمایش داده خواهد شد و به شما اطلاع میدهد که ریست کردن اطلاعات، از بازگرداندن نسخهی ارتقا یافته، جلوگیری خواهد کرد. اگر با این قضیه مشکلی ندارید، با زدن دکمهی Reset فرآیند را ادامه دهید.
شما باید منتظر بمانید تا فرآیند، کامل شود. مدت زمان انتظار، به تعداد برنامههای نصب شده روی سیستم شما، بستگی دارد. اگر کامپیوتر شما به کندی کار میکند و یا اگر مرتب متوقف میشود و سر و صدای ناگهانی ایجاد میکند، استفاده از این روش در صورتی که در ابتدا وقت کافی برای بازیابی تنظیمات و پوشههای شخصی خود را ندارید، گزینهی مناسبی است.
ریست کردن ویندوز ۱۰
“nuclear option” وقتی مورد استفاده قرار میگیرد که میخواهیم ویندوز ۱۰ را به بهترین حالت ممکن، باز گردانیم. بهتر است که آن را ریست کنیم مثل زمانی که تلفن هوشمند یا تبلت را ریست میکنید. با این کار سیستمعامل به حالت “factory settings” و به صورتی که در ابتدا بوده، باز میگردد. به علاوه شما باید قبل از شروع کار، از دادههای شخصی خود نسخهی پشتیبان تهیه کنید اما به خاطر داشته باشید که همهی bloatwareهایی که حذف کردهاید، جایگزین خواهند شد. این دلیل محکمی است که از استفاده از گزینهی factory reset جلوگیری میکند.
از طرف دیگر، از زمانی که ویندوز ۱۰ بدون ریکاوری پارتیشن، عرضه شد، نرمافزارهایی که قبل از نصب به وسیلهی تولیدکنندگان به صورت جداگانه ذخیره میشود و کاربران حرفهای میتوانند bloatwareها را قبل از رفرش کامپیوترهایشان، حذف کنند.
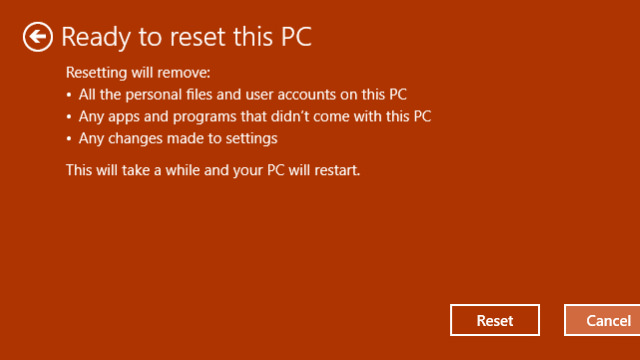
اگر راه حل مشکل را در ریست کردن کامپیوتر خود دیدید، روی Get Started کلیک کنید. این بار به جای انتخاب گزینهی Keep my files، گزینهی Remove everything را انتخاب کنید. اکنون دو انتخاب پیش روی شماست. گزینهی Just remove my files برای ریست سریع (quick reset) است. به علاوه گزینهی Remove files and clean the drive نیز به همین منظور مورد استفاده قرار میگیرد با این تفاوت که، با انتخاب این گزینه زمان بیشتری برای انجام این کار صرف خواهد شد. اما در عوض، انتخاب این گزینه امنیت بسیاری برای شما ایجاد میکند. بنابراین، این گزینه مناسبترین روش برای پاک کردن اطلاعات کامپیوتری خواهد بود که قصد فروش آن را دارید.
وقتی کار به صورت کامل انجام شد، سیستمعاملی را در اختیار دارید که گویا به تازگی روی سیستم شما نصب شده است. در نتیجه باید حساب کاربری خود را مجددا ثبت کنید. (یا یک پروفایل محلی جدید ایجاد کنید.)
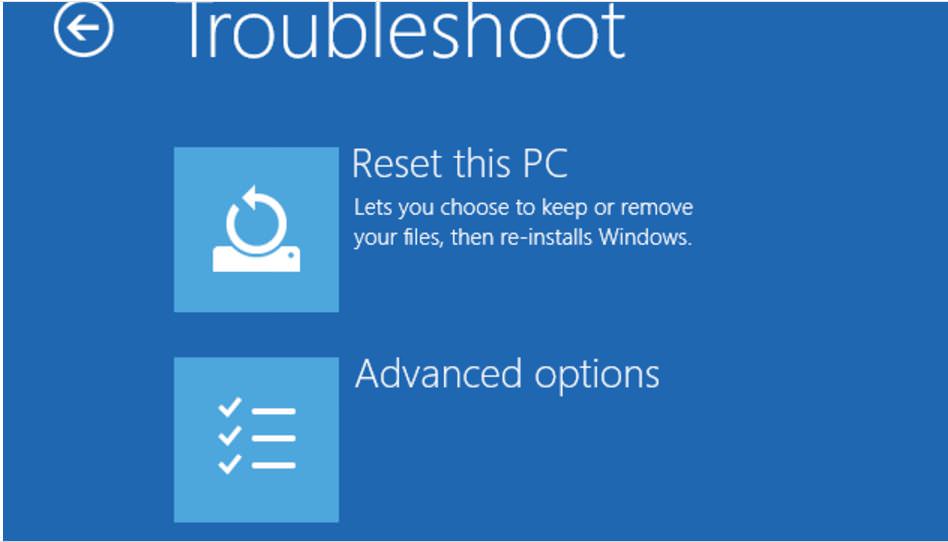
اگر نمیخواهید با ویندوز ۱۰ بوت شوید، میتوانید از گزینهی Advanced Mode screen، استفاده کنید. بعد از اینکه به Advanced Options بوت شدید، Troubleshoot و سپس Reset this PC را انتخاب کنید. با این کار گزینههایی را که در بالا به معرفی آنها پرداختیم، مشاهده خواهید کرد.
مقایسه ابزارهای Restore، Refresh و Reset موجود در ویندوز ۱۰ و ویندوز ۸
برای کاربرانی که مدتها است از ویندوز استفاده میکنند و بخصوص کاربرانی که از ویندوز۸ استفاده میکردند و حالا آن را به ویندوز ۱۰ ارتقا دادهاند، با ابزارهای ریست و رفرش ویندوز کاملا آشنایی دارند. به علاوه همواره یک نسخه از System Restore، از زمان انتشار ویندوز ۲۰۰۰، در ویندوز وجود داشته است. (بسیاری از کاربران قدیمی ویندوز با این ابزار از زمان انتشار ویندوز XP آشنا هستند. هرچند که این سیستمعامل در حال حاضر منسوخ شده است.)
احتمال بیشتری وجود دارد تا همانند درایوهای سیستمی، ویندوز روشی برای حذف این گونه درایوها پیشنهاد دهد. این ویژگی میتواند علاوه بر مفید بودن، بسیار خطرناک نیز باشد. با این حال برای ویندوز ۱۰ چیز جدیدی نیست و در ویندوز ۸ نیز وجود داشته است اما به نظر میرسد که نظم ظاهری آن به نوع درایوهایی که به سیستم متصل کردهاید، بستگی دارد.
اگر ویندوز ۱۰ پیشنهاد میکند تا سایر درایوها را نیز از روی کامپیوتر خود پاک کنید، پس از مشاهدهی پیام Your PC has more than one drive. Do you want to remove all files from all drives، گزینهی Only the drive where Windows is installed را انتخاب کنید.

